Oi gente ^^ Esse GIF, que eu irei mostrar como se faz, é bem simples e creio que muitos já saibam fazer, mas como muita gente vinha me perguntando e não custa nada mostrar como se faz, aqui está o tutorial, espero que gostem ;D
O1. Abra o PhotoScape, clique em "Editor" e fique na ala "Início".
O1. Abra o PhotoScape, clique em "Editor" e fique na ala "Início".
O2. Abra a foto que deseja editar atravéz do painel do lado esquerdo do programa.
O3. Clique no botão "Margem" e ajuste a caixinha desta forma:

O4. Agora clique no botão "Moldura" e ajuste assim:
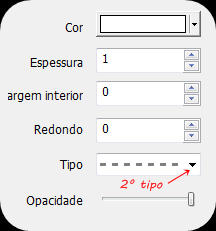 O5. Feito isso, tecle "Ctrl+C" para copiar sua foto, mude para a ala superior "Animação Gif" e tecle "Ctrl+V".
O5. Feito isso, tecle "Ctrl+C" para copiar sua foto, mude para a ala superior "Animação Gif" e tecle "Ctrl+V".
O6. Volte para a tela "Editor" e clique duas vezes no botão "Desfazer". Repita o passo O3, O4 e O5, mas dessa vez ajuste a caixinha da "Margem" assim:
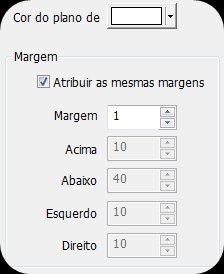 E a da "Moldura" assim:
E a da "Moldura" assim:
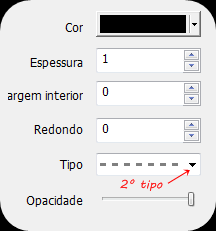 O7. Na tela "Animação Gif", clique em "Alterar Tempo", ponha o "Tempo de Exibição" em 10 e dê "OK". Para tudo sair certo, você deve usar o efeito de transição, é só ir em "Mudar efeito > Efeito de transição" e deixar marcada a opção "Papel Completo", ou "Imagem Completa"
O7. Na tela "Animação Gif", clique em "Alterar Tempo", ponha o "Tempo de Exibição" em 10 e dê "OK". Para tudo sair certo, você deve usar o efeito de transição, é só ir em "Mudar efeito > Efeito de transição" e deixar marcada a opção "Papel Completo", ou "Imagem Completa"
O8. Prontinho, agora é só salvar!
♥ RESULTADO:

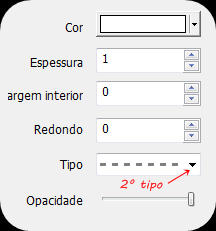
O6. Volte para a tela "Editor" e clique duas vezes no botão "Desfazer". Repita o passo O3, O4 e O5, mas dessa vez ajuste a caixinha da "Margem" assim:
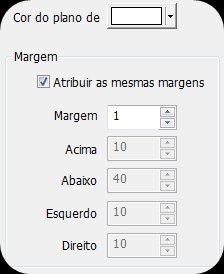
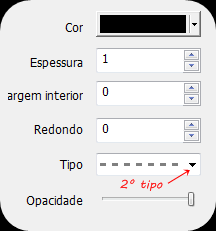
O8. Prontinho, agora é só salvar!
♥ RESULTADO:

Pleasant Dreams - GIF
MATERIAIS:
× 3 Fotos.
× Brush de Moldura de Filme. Clique aqui para baixá-lo.
× Brush de Moldura Redonda. Clique aqui para baixá-lo.
× Brush de Mini-Botões. Clique aqui para baixá-lo.
× Brush de Borboleta. Clique aqui para baixá-lo.
× Brush de Recorte de Jornal. Clique aqui para baixá-lo.
O1. Abra o PhotoScape, clique em "Editor" e mude para a ala "Cortar".
O2. Abra uma das três fotos que você escolheu para fazer essa montagem, qualquer uma das fotos. Clique em "Recortar Livre" e mude para "3:4", faça uma seleção na imagem puxando para o lado para que a imagem cortada fique no formato paisagem, se você puxa a seleção pra baixo/cima ela ficará no formato retrato e não encaixará na moldura de filme. Veja o print:
 Após selecionar, clique em "Cortar". Tecle "Ctrl+C", mude para a ala superior "Combine", tecle "Ctrl+V" e volte para a tela "Editor".
Após selecionar, clique em "Cortar". Tecle "Ctrl+C", mude para a ala superior "Combine", tecle "Ctrl+V" e volte para a tela "Editor".
O3. Repita o passo O2 com as duas fotos restantes. Permaneça na tela "Combine" para ajustar algumas configurações. Clique na aba "Abaixo", em seguida clique na caixinha abaixo do nome "Referência", escolha a opção "Defina o tamanho de referência", na janelinha que irá aparecer, ponha a largura em 116 e dê "OK". As demais configurações ajuste conforme o print abaixo:
 Com tudo ja ajustado, tece "Ctrl+C" para copiar sua foto e volte para a tela "Editor".
Com tudo ja ajustado, tece "Ctrl+C" para copiar sua foto e volte para a tela "Editor".
O4. Vá em "Menu > Nova Foto". Na janelinha que aparecerá, ponha a "Largura" em 450, a "Altura" em 350, escolha a cor branca e dê "OK".
O5. Vá para a ala "Objeto", clique em "Fotografia > Foto do Clipboard" e ajuste a imagem do lado esquerdo da foto, se baseando pelo resultado. Vá novamente em "Fotografia > Foto...", abra o brush de moldura de filme e ajuste sobre as três fotos de forma que não apareça nenhuma parte branca da foto na área interna da moldura. Vá de novo em "Fotografia > Foto...", abra o brush de mini-botões e ajuste-o abaixo da moldura de filme, assim como no resultado.
Vá em "Fotografia > Foto...", abra o brush de recorte de jornal, diminua a "Opacidade" dele pra 179 e dê "OK". Ajuste-o do lado direito do moldura, repare no resultado ;)
Novamente vá em "Fotografia > Foto..." Abra o brush de borboleta e duplique-o duas vezes. De duplo clique sobre um deles e ponha a "Opacidade" em 179, dê duplo clique sobre o outro e ponha a "Opacidade" em 103. Ajuste o tamanho dos 3 brushes assim como no resultado e organize-os na montagem da forma que você achar melhor.
O6. Clique na ferramenta "Texto". Essa parte você faz da forma que achar melhor, é só escreve o texto que quiser, escolher uma cor, uma fonte e um tamanho e ajustar na montagem como no resultado. Eu usei a fonte Kartika {ela já vem com o Windows}, tamanho 15 com o "Suavizado" desmarcado. Clique em "Foto+Objetos", marque a opção "Combine sua foto com objetos" e dê "OK".
O7. Vá em "Fotografia > Foto..." e abra o brush de moldura redonda, não modifique o tamanho dele, posicione-o na parte inferior direita da montagem.
O8. Abra uma nova janela do PhotoScape, não feche a que já está aberta pelo amor de Deus, vá em "Editor" mude pra ala "Cortar", e abra uma das três fotos que você escolheu pra fazer esta montagem, podem ser fotos diferentes se você quiser e também pode ser mais de 3, você é quem decide ;D Clique em "Recortar livre" e mude para "1:1", marque a opção "Cortar ao redor" e escolha e cor branca. Agora faça uma seleção na imagem e clique em "Cortar. Mude para a ala "Início", vá em "Redimensionar > Ajustar comprimento", digite 110 na caixinha e dê "OK". Tecle "Ctrl+C" para copiar sua foto e volte para a primeira janela do PhotoScape, a que você estava usando no início da montagem. Chegando lá na ala "Objeto", vá em "Fotografia > Foto do Clipboard", posicione a foto colada sobre a moldura redonda, clique sobre o brush da moldura redonda com o botão direito do mouse, em seguida clique em "Frente". Ajuste a foto do fundo se necessário, de forma que nenhuma parte branca ao redor da foto apareça na área interna da moldura, não mude a moldura de lugar, modifique apenas a localização da foto. Com tudo já ajustado, tecle "Ctrl+C" para copiar sua foto, mude para a ala superior "Animação Gif" e tecle "Ctrl+V" para colá-la.
O9. Repita o passo O8 com as fotos restantes, lembrando que você não precisar abrir outra janela do PhotoScape, pois a que você abriu no começo do passo O8 já está aberta, é só ir pra ela, abrir a foto, mudar pra ala "Cortar" e fazer o resto do passo O8 direitinho.
1O. Na tela "Animação Gif", com tudo já feito, você deve usar o efeito de transição, é só ir em "Mudar efeito > Efeito de transição" e deixar marcada a opção "Papel Completo", ou "Imagem Completa". Clique em Alterar Tempo e digite o valor que desejar, quanto maior o valor mais lenta a transição, eu utilizei 30 nas duas primeiras imagens e 100 na última.
11. Pronto! Agora é só clicar em "Salvar", digitar um nome pra sua imagem e no fim inserir a terminação .gif.
RESULTADO:
× 3 Fotos.
× Brush de Moldura de Filme. Clique aqui para baixá-lo.
× Brush de Moldura Redonda. Clique aqui para baixá-lo.
× Brush de Mini-Botões. Clique aqui para baixá-lo.
× Brush de Borboleta. Clique aqui para baixá-lo.
× Brush de Recorte de Jornal. Clique aqui para baixá-lo.
O1. Abra o PhotoScape, clique em "Editor" e mude para a ala "Cortar".
O2. Abra uma das três fotos que você escolheu para fazer essa montagem, qualquer uma das fotos. Clique em "Recortar Livre" e mude para "3:4", faça uma seleção na imagem puxando para o lado para que a imagem cortada fique no formato paisagem, se você puxa a seleção pra baixo/cima ela ficará no formato retrato e não encaixará na moldura de filme. Veja o print:

O3. Repita o passo O2 com as duas fotos restantes. Permaneça na tela "Combine" para ajustar algumas configurações. Clique na aba "Abaixo", em seguida clique na caixinha abaixo do nome "Referência", escolha a opção "Defina o tamanho de referência", na janelinha que irá aparecer, ponha a largura em 116 e dê "OK". As demais configurações ajuste conforme o print abaixo:

O4. Vá em "Menu > Nova Foto". Na janelinha que aparecerá, ponha a "Largura" em 450, a "Altura" em 350, escolha a cor branca e dê "OK".
O5. Vá para a ala "Objeto", clique em "Fotografia > Foto do Clipboard" e ajuste a imagem do lado esquerdo da foto, se baseando pelo resultado. Vá novamente em "Fotografia > Foto...", abra o brush de moldura de filme e ajuste sobre as três fotos de forma que não apareça nenhuma parte branca da foto na área interna da moldura. Vá de novo em "Fotografia > Foto...", abra o brush de mini-botões e ajuste-o abaixo da moldura de filme, assim como no resultado.
Vá em "Fotografia > Foto...", abra o brush de recorte de jornal, diminua a "Opacidade" dele pra 179 e dê "OK". Ajuste-o do lado direito do moldura, repare no resultado ;)
Novamente vá em "Fotografia > Foto..." Abra o brush de borboleta e duplique-o duas vezes. De duplo clique sobre um deles e ponha a "Opacidade" em 179, dê duplo clique sobre o outro e ponha a "Opacidade" em 103. Ajuste o tamanho dos 3 brushes assim como no resultado e organize-os na montagem da forma que você achar melhor.
O6. Clique na ferramenta "Texto". Essa parte você faz da forma que achar melhor, é só escreve o texto que quiser, escolher uma cor, uma fonte e um tamanho e ajustar na montagem como no resultado. Eu usei a fonte Kartika {ela já vem com o Windows}, tamanho 15 com o "Suavizado" desmarcado. Clique em "Foto+Objetos", marque a opção "Combine sua foto com objetos" e dê "OK".
O7. Vá em "Fotografia > Foto..." e abra o brush de moldura redonda, não modifique o tamanho dele, posicione-o na parte inferior direita da montagem.
O8. Abra uma nova janela do PhotoScape, não feche a que já está aberta pelo amor de Deus, vá em "Editor" mude pra ala "Cortar", e abra uma das três fotos que você escolheu pra fazer esta montagem, podem ser fotos diferentes se você quiser e também pode ser mais de 3, você é quem decide ;D Clique em "Recortar livre" e mude para "1:1", marque a opção "Cortar ao redor" e escolha e cor branca. Agora faça uma seleção na imagem e clique em "Cortar. Mude para a ala "Início", vá em "Redimensionar > Ajustar comprimento", digite 110 na caixinha e dê "OK". Tecle "Ctrl+C" para copiar sua foto e volte para a primeira janela do PhotoScape, a que você estava usando no início da montagem. Chegando lá na ala "Objeto", vá em "Fotografia > Foto do Clipboard", posicione a foto colada sobre a moldura redonda, clique sobre o brush da moldura redonda com o botão direito do mouse, em seguida clique em "Frente". Ajuste a foto do fundo se necessário, de forma que nenhuma parte branca ao redor da foto apareça na área interna da moldura, não mude a moldura de lugar, modifique apenas a localização da foto. Com tudo já ajustado, tecle "Ctrl+C" para copiar sua foto, mude para a ala superior "Animação Gif" e tecle "Ctrl+V" para colá-la.
O9. Repita o passo O8 com as fotos restantes, lembrando que você não precisar abrir outra janela do PhotoScape, pois a que você abriu no começo do passo O8 já está aberta, é só ir pra ela, abrir a foto, mudar pra ala "Cortar" e fazer o resto do passo O8 direitinho.
1O. Na tela "Animação Gif", com tudo já feito, você deve usar o efeito de transição, é só ir em "Mudar efeito > Efeito de transição" e deixar marcada a opção "Papel Completo", ou "Imagem Completa". Clique em Alterar Tempo e digite o valor que desejar, quanto maior o valor mais lenta a transição, eu utilizei 30 nas duas primeiras imagens e 100 na última.
11. Pronto! Agora é só clicar em "Salvar", digitar um nome pra sua imagem e no fim inserir a terminação .gif.
RESULTADO:

First Flower - GIF
MATERIAIS:
× 1 Foto.
× Brush de Flor. Clique aqui para baixá-lo.
× Brush de Galho. Clique aqui para baixá-lo.
× Brush de Moldura. Clique aqui para baixá-lo.
O1. Abra o PhotoScape, clique em "Editor" e fique na ala "Início".
O2. Abra uma foto atravéz do painel do lado esquerdo do programa e clique em:
× Filtro > Efeito Filme > Provia - Alto
× Brilho, cor > Descolorir > -7
× Afina > 3
O3. Mude para a ala "Cortar", marque a opção "Cortar ao redor" e escolha a cor branca. Clique em "Recortar livre" e mude para "3:4". Agora selecione a área que você deseja da foto e clique em "Cortar".
O4. Volte pra ala "Início" e vá em "Redimensionar > Reduza o mais longo comprimento : 200 px".
O5. Mude pra ala "Objeto", vá em "Fotografia > Foto..." e abra o brush de moldura que está disponível para download no início do post. Ajuste a moldura à foto de forma que não apareça nenhuma parte branca da foto na área interna da moldura.
Vá novamente em "Fotografia > Foto..." e agora abra o brush de galho que também está disponível para download no início do post. Ajuste-o desta forma:
 Agora clique em "Foto+Objetos", marque a opção "O objeto está fora do espaço...", escolha a cor branca e dê "OK".
Agora clique em "Foto+Objetos", marque a opção "O objeto está fora do espaço...", escolha a cor branca e dê "OK".
O6. Mude pra ala "Início", clique em "margem e ajuste assim:
 O7. Clique na aba "Objeto" e utilizando a ferramenta "Texto", escreva o que você quiser e ponha na parte inferior da foto. Eu utilizei a cor marrom escuro e a fonte Sylfaen {Ela já vem no Windows} tamanho 12 com o "Suavizado" desmarcado.
O7. Clique na aba "Objeto" e utilizando a ferramenta "Texto", escreva o que você quiser e ponha na parte inferior da foto. Eu utilizei a cor marrom escuro e a fonte Sylfaen {Ela já vem no Windows} tamanho 12 com o "Suavizado" desmarcado.
O8. Agora vem a parte mais chata, preste bem atenção. Tecle "Ctrl+C" para copiar sua foto, mude para a ala superior "Animação Gif" e tecle "Ctrl+V" para colá-la. Volte para a tela "Editor", vá em "Fotografia > Foto..." e abra o brush da florzinha que está la no início do post para download. Nesta primeira parte, você irá por esta florzinha em 9 localizações diferentes de forma a criar uma sequência, sempre que você mudar a flor de localização, você deve copiá-la {Ctrl+C} e colá-la {Ctrl+V} na ala superior "Animação Gif". Clique aqui para ver as 9 primeiras localizações.
Terminado esta parte, na tela "Animação Gif", clique em "Alterar Tempo", digite 30 e dê "OK". Agora, clique na 1ª imagem da sequência e tecle "Ctrl+C", clique na última {na 10ª} e tecle "Ctrl+V", agora você tem 11 imagens. Clique na 11ª imagem com o botão direito do mouse, vá em "Alterar tempo de visão", digite 100 e dê "OK". Volte para a tela "Editor".
Agora você irá por a florzinha em mais 8 localizações diferentes, lembre-se de sempre copiar a foto e colar na tela "Animação Gif" depois de concluir a mudança de localização. Para ver as 8 últimas localizaçõesclique aqui.
Para tudo sair certo, na tela "Animação Gif" você deve usar o efeito de transição, é só ir em "Mudar efeito > Efeito de transição" e deixar marcada a opção "Papel Completo", ou "Imagem Completa".
O9. Pronto! Agora é só clicar em "Salvar", digitar um nome pra sua imagem e no fim inserir a terminação .gif.
RESULTADO:
× 1 Foto.
× Brush de Flor. Clique aqui para baixá-lo.
× Brush de Galho. Clique aqui para baixá-lo.
× Brush de Moldura. Clique aqui para baixá-lo.
O1. Abra o PhotoScape, clique em "Editor" e fique na ala "Início".
O2. Abra uma foto atravéz do painel do lado esquerdo do programa e clique em:
× Filtro > Efeito Filme > Provia - Alto
× Brilho, cor > Descolorir > -7
× Afina > 3
O3. Mude para a ala "Cortar", marque a opção "Cortar ao redor" e escolha a cor branca. Clique em "Recortar livre" e mude para "3:4". Agora selecione a área que você deseja da foto e clique em "Cortar".
O4. Volte pra ala "Início" e vá em "Redimensionar > Reduza o mais longo comprimento : 200 px".
O5. Mude pra ala "Objeto", vá em "Fotografia > Foto..." e abra o brush de moldura que está disponível para download no início do post. Ajuste a moldura à foto de forma que não apareça nenhuma parte branca da foto na área interna da moldura.
Vá novamente em "Fotografia > Foto..." e agora abra o brush de galho que também está disponível para download no início do post. Ajuste-o desta forma:

O6. Mude pra ala "Início", clique em "margem e ajuste assim:

O8. Agora vem a parte mais chata, preste bem atenção. Tecle "Ctrl+C" para copiar sua foto, mude para a ala superior "Animação Gif" e tecle "Ctrl+V" para colá-la. Volte para a tela "Editor", vá em "Fotografia > Foto..." e abra o brush da florzinha que está la no início do post para download. Nesta primeira parte, você irá por esta florzinha em 9 localizações diferentes de forma a criar uma sequência, sempre que você mudar a flor de localização, você deve copiá-la {Ctrl+C} e colá-la {Ctrl+V} na ala superior "Animação Gif". Clique aqui para ver as 9 primeiras localizações.
Terminado esta parte, na tela "Animação Gif", clique em "Alterar Tempo", digite 30 e dê "OK". Agora, clique na 1ª imagem da sequência e tecle "Ctrl+C", clique na última {na 10ª} e tecle "Ctrl+V", agora você tem 11 imagens. Clique na 11ª imagem com o botão direito do mouse, vá em "Alterar tempo de visão", digite 100 e dê "OK". Volte para a tela "Editor".
Agora você irá por a florzinha em mais 8 localizações diferentes, lembre-se de sempre copiar a foto e colar na tela "Animação Gif" depois de concluir a mudança de localização. Para ver as 8 últimas localizaçõesclique aqui.
Para tudo sair certo, na tela "Animação Gif" você deve usar o efeito de transição, é só ir em "Mudar efeito > Efeito de transição" e deixar marcada a opção "Papel Completo", ou "Imagem Completa".
O9. Pronto! Agora é só clicar em "Salvar", digitar um nome pra sua imagem e no fim inserir a terminação .gif.
RESULTADO:

Classic Senses - GIF
MATERIAIS:
× 2 Fotos.
× Brush. Clique aqui para baixá-lo.
O1. Abra o PhotoScape e clique em "Página".
O2. Selecione a página que se chama "square_down_2" e ajuste as configurações desta forma:
 Com tudo já ajustado, dê um duplo clique no 1º espaço, abra uma das suas fotos escolhidas e logo depois dê um duplo clique no segundo espaço e abra sua outra foto escolhida. Agora clique no botão "Editar".
Com tudo já ajustado, dê um duplo clique no 1º espaço, abra uma das suas fotos escolhidas e logo depois dê um duplo clique no segundo espaço e abra sua outra foto escolhida. Agora clique no botão "Editar".
O3. Mude para ala "Objeto", clique em "Fotografia > Foto" e abra o brush que você baixou no começo do tutorial. Na janelinha "Foto" que abrirá automaticamente logo após você abrir o brush, digite o valor 400 em "Y" e dê "OK". Vá novamente em "Fotografia > Foto", clique com o botão direito do mouse sobre o brush e vá em "Rodar sem perdas - Flip Horizontal",clique novamente com o botão direito do mouse sobre o brush e agora vá em "Rodar sem perdas - Flip Vertical", e dê "OK". Na janelinha "Foto", ponha o valor -48 em "Y" e dê "OK". Agora clique "Foto+Objetos", deixe marcada a opção "O objeto está fora do espaço..." e dê "OK".
O4. Tecle "Ctrl+C" e mude para a tela "Animação GIF". Ao chegar na tela "Animação Gif", tecle "Ctrl+V" duas vezes.
O5. Clique no botão "Alterar tempo", digite 100 e dê "OK". No painel onde estão as miniaturas das imagens, clique na 1ª delas com o botão direito do mouse e vá em "Mover para a esquerda o atual quadro para a próxima transição". Clique na 2ª miniatura com o botão direito do mouse e vá em "Mover para baixo o atual quadro para a próxima transição".
O6. Para tudo sair certo, as demais configurações devem estar ajustadas desta forma:
 O7. Pronto!
O7. Pronto!
RESULTADO:
× 2 Fotos.
× Brush. Clique aqui para baixá-lo.
O1. Abra o PhotoScape e clique em "Página".
O2. Selecione a página que se chama "square_down_2" e ajuste as configurações desta forma:

O3. Mude para ala "Objeto", clique em "Fotografia > Foto" e abra o brush que você baixou no começo do tutorial. Na janelinha "Foto" que abrirá automaticamente logo após você abrir o brush, digite o valor 400 em "Y" e dê "OK". Vá novamente em "Fotografia > Foto", clique com o botão direito do mouse sobre o brush e vá em "Rodar sem perdas - Flip Horizontal",clique novamente com o botão direito do mouse sobre o brush e agora vá em "Rodar sem perdas - Flip Vertical", e dê "OK". Na janelinha "Foto", ponha o valor -48 em "Y" e dê "OK". Agora clique "Foto+Objetos", deixe marcada a opção "O objeto está fora do espaço..." e dê "OK".
O4. Tecle "Ctrl+C" e mude para a tela "Animação GIF". Ao chegar na tela "Animação Gif", tecle "Ctrl+V" duas vezes.
O5. Clique no botão "Alterar tempo", digite 100 e dê "OK". No painel onde estão as miniaturas das imagens, clique na 1ª delas com o botão direito do mouse e vá em "Mover para a esquerda o atual quadro para a próxima transição". Clique na 2ª miniatura com o botão direito do mouse e vá em "Mover para baixo o atual quadro para a próxima transição".
O6. Para tudo sair certo, as demais configurações devem estar ajustadas desta forma:

RESULTADO:

Blink Your Eyes - GIF
O1. Abra o PhotoScape, clique em "Editor" e permaneça na ala "Início".
O2. Abra uma foto, vá em "Redimensionar > Reduza o mais longo comprimento : 500 px". Caso esta opção não esteja ativa, continue seguindo o tutorial.
Agora vá em "Filtro > Região (fora de foco)", selecione o filtro "Preto", ponha o tamanho em 0% e dê "OK".
O3. Tecle "Ctrl+C" para copiar sua foto para o clipboard, mude para a ala superior "Animação Gif" e tecle "Ctrl+V" para colar a foto que você copiou.
O4. Volte para a ala superior "Editor", clique uma vez no botão "Desfazer", vá em "Filtro > Região (fora de foco)" e ajuste assim:
Agora, repita o passo acima {O3}.
O5. Repita o processo descrito no passo acima {O4}, alterando apenas o "Tamanho" na janela "Região (fora de foco)". Você deve usar os seguintes tamanho: 40%, 60%, 80% e 100%.
O6. Depois de ter feito todo o processo, certifique-se de ter 6 imagens na tela "Animação Gif", se tudo estiver certo, volte para a tela "Editor", clique no botão "Desfazer", e vá em "Filtro > Vinheta > #5". Agora, repita o passo O3.
O6. Volte para a tela "Editor", clique em "Desfazer", tecle "Ctrl+C", mude para a tela "Animação Gif" e tecle "Ctrl+V".
O7. Agora vamos fazer os ajustes finais... Selecione as 7 primeiras miniaturas, clique nelas com o botão direto do mouse e vá em "Alterar tempo de visão". Ponha o "Tempo de exibição" em 4 e dê "OK". Agora clique com o botão direito do mouse na última miniatura, vá em "Alterar tempo de visão", ponha o "Tempo de exibição" em 300 e dê "OK".
Para tudo sair certo, você deve usar o efeito de transição, é só ir em "Mudar efeito > Efeito de transição" e deixar marcada a opção "Papel Completo", ou "Imagem Completa".
O8. Pronto, agora é só salvar!
RESULTADO:
O2. Abra uma foto, vá em "Redimensionar > Reduza o mais longo comprimento : 500 px". Caso esta opção não esteja ativa, continue seguindo o tutorial.
Agora vá em "Filtro > Região (fora de foco)", selecione o filtro "Preto", ponha o tamanho em 0% e dê "OK".
O3. Tecle "Ctrl+C" para copiar sua foto para o clipboard, mude para a ala superior "Animação Gif" e tecle "Ctrl+V" para colar a foto que você copiou.
O4. Volte para a ala superior "Editor", clique uma vez no botão "Desfazer", vá em "Filtro > Região (fora de foco)" e ajuste assim:
Agora, repita o passo acima {O3}.
O5. Repita o processo descrito no passo acima {O4}, alterando apenas o "Tamanho" na janela "Região (fora de foco)". Você deve usar os seguintes tamanho: 40%, 60%, 80% e 100%.
O6. Depois de ter feito todo o processo, certifique-se de ter 6 imagens na tela "Animação Gif", se tudo estiver certo, volte para a tela "Editor", clique no botão "Desfazer", e vá em "Filtro > Vinheta > #5". Agora, repita o passo O3.
O6. Volte para a tela "Editor", clique em "Desfazer", tecle "Ctrl+C", mude para a tela "Animação Gif" e tecle "Ctrl+V".
O7. Agora vamos fazer os ajustes finais... Selecione as 7 primeiras miniaturas, clique nelas com o botão direto do mouse e vá em "Alterar tempo de visão". Ponha o "Tempo de exibição" em 4 e dê "OK". Agora clique com o botão direito do mouse na última miniatura, vá em "Alterar tempo de visão", ponha o "Tempo de exibição" em 300 e dê "OK".
Para tudo sair certo, você deve usar o efeito de transição, é só ir em "Mudar efeito > Efeito de transição" e deixar marcada a opção "Papel Completo", ou "Imagem Completa".
O8. Pronto, agora é só salvar!
RESULTADO:

Swirl - GIF
O1. Abra o PhotoScape, clique em "Editor" e permaneça na ala "Início".
O2. Abra uma foto e clique em "Redimensionar > Reduza o mais longo comprimento : 400 px". Tecle "Ctrl+C" para copiar sua foto para o clipboard e mude para a ala superior "Animação Gif". Vá em "Adicionar > Adicione uma foto da prancheta" e volte para a ala superior "Editor".
O3. Clique em "Filtro > Distorcer > Desfoque Radial". Ponha o "Ângulo" em 5 e dê "OK". Tecle "Ctrl+C" e mude para a ala superior "Animação Gif". Vá em "Adicionar > Adicione uma foto da prancheta" e volte para a ala superior "Editor".
O4. Dê um clique no botão "Desfazer" e vá em "Filtro > Distorcer > Desfoque Radial". Ponha o "Ângulo" em 10 e dê "OK". Tecle "Ctrl+C" e mude para a ala superior "Animação Gif". Vá em "Adicionar > Adicione uma foto da prancheta".
O5. Volte para a ala superior "Editor" e repita o processo acima {O4}, colocando o "Ângulo" respectivamente em: 15, 20, 25 e 30. Lembre-se que você terá voltar sempre à tela "Editor" para mudar o ângulo.
O6. Na tela do "Animação Gif", vamos fazer alguns ajustes... Selecione a 6ª miniatura assim como mostra o print abaixo:
Com a miniatura já selecionada, tecle "Ctrl+C" e em seguida "Ctrl+V". Repita este processo respectivamente com a 5ª, 4ª, 3ª e 2ª miniatura.
O7. Clique com o botão direito do mouse na 1ª miniatura, vá em "Alterar tempo de visão", coloque o "Tempo de exibição" em 300 e dê "OK". Selecione as demais miniaturas, clique nelas com o botão direito do mouse, vá em "Alterar tempo de visão", coloque o "Tempo de exibição" em 5 e dê "OK"
Para tudo sair certo, você deve usar o efeito de transição, é só ir em "Mudar efeito > Efeito de transição" e deixar marcada a opção "Papel Completo", ou "Imagem Completa".
O8. Pronto, agora é só salvar!
RESULTADO:
O2. Abra uma foto e clique em "Redimensionar > Reduza o mais longo comprimento : 400 px". Tecle "Ctrl+C" para copiar sua foto para o clipboard e mude para a ala superior "Animação Gif". Vá em "Adicionar > Adicione uma foto da prancheta" e volte para a ala superior "Editor".
O3. Clique em "Filtro > Distorcer > Desfoque Radial". Ponha o "Ângulo" em 5 e dê "OK". Tecle "Ctrl+C" e mude para a ala superior "Animação Gif". Vá em "Adicionar > Adicione uma foto da prancheta" e volte para a ala superior "Editor".
O4. Dê um clique no botão "Desfazer" e vá em "Filtro > Distorcer > Desfoque Radial". Ponha o "Ângulo" em 10 e dê "OK". Tecle "Ctrl+C" e mude para a ala superior "Animação Gif". Vá em "Adicionar > Adicione uma foto da prancheta".
O5. Volte para a ala superior "Editor" e repita o processo acima {O4}, colocando o "Ângulo" respectivamente em: 15, 20, 25 e 30. Lembre-se que você terá voltar sempre à tela "Editor" para mudar o ângulo.
O6. Na tela do "Animação Gif", vamos fazer alguns ajustes... Selecione a 6ª miniatura assim como mostra o print abaixo:
Com a miniatura já selecionada, tecle "Ctrl+C" e em seguida "Ctrl+V". Repita este processo respectivamente com a 5ª, 4ª, 3ª e 2ª miniatura.
O7. Clique com o botão direito do mouse na 1ª miniatura, vá em "Alterar tempo de visão", coloque o "Tempo de exibição" em 300 e dê "OK". Selecione as demais miniaturas, clique nelas com o botão direito do mouse, vá em "Alterar tempo de visão", coloque o "Tempo de exibição" em 5 e dê "OK"
Para tudo sair certo, você deve usar o efeito de transição, é só ir em "Mudar efeito > Efeito de transição" e deixar marcada a opção "Papel Completo", ou "Imagem Completa".
O8. Pronto, agora é só salvar!
RESULTADO:

Lightning - GIF
MATERIAL:
× Masks de Raio. Clique aqui para baixá-las. {Créditos: Nathalia Matos}
O2. Abra uma foto e clique em:
× Redimensionar > Reduza o mais longo comprimento : 400 px {Caso esta opção esteja ativa}
× Filtro > Desfoque Inteligente (Apaga Visual) > 2.5
× Afina > 5
× Filtro > Redução de Ruído (Apaga Visual) > Médio
× Brilho, cor > Balanço de Cor. Ajuste assim:
 × Filtro > Efeito Filme > Processo Cruzado - Baixo
× Filtro > Efeito Filme > Processo Cruzado - Baixo
× Filtro > Efeito Filme > Cinema - Baixo
× Filtro > Estilo Atenuar. Clique em "Padrão" e dê "OK".
O3. Mude para a ala "Objeto", clique em "Fotografia > Foto...", vá até a pasta onde você colocou as masks de raio, selecione a primeira delas e dê "OK".
Você verá uma janela chamada "Foto", nessa janela, clique no botão "Redimensionar". Na janela "Redimensionar", digite o valor 300 na largura e dê "OK". Você estará novamente na janela "Foto", ponha o "Anchor" em "Para Esquerda" e dê "OK".
O4. Tecle "Ctrl+C" para copiar sua foto para o clipboard e mude para a ala superior "Animação Gif". Vá em "Adicionar > Adicione uma foto da prancheta" e volte para a ala superior "Editor".
O5. Delete a mask clicancando no símbolo "x" que está do lado direto dela. clique em "Fotografia > Foto...", vá até a pasta onde você colocou as masks de raio, selecione a segunda delas e dê "OK". Você verá uma janela chamada "Foto", nessa janela, clique no botão "Redimensionar". Na janela "Redimensionar", digite o valor 300 na largura e dê "OK". Você estará novamente na janela "Foto", ponha o "Anchor" em "Para Esquerda" e dê "OK". Tecle "Ctrl+C" para copiar sua foto para o clipboard e mude para a ala superior "Animação Gif". Vá em "Adicionar > Adicione uma foto da prancheta" e volte para a ala superior "Editor".
O6. Repita o processo acima {O5}, até usar as 5 mask.
O7. Após ter feito todo o processo, fique na tela "Editor", delete a mask, no caso esta foi a última mask que você usou. Vá para a ala "Início" e clique em "Brilho, cor > Escurecer > Alto". Tecle "Ctrl+C" para copiar sua foto para o clipboard, mude para a ala superior "Animação Gif" e vá em "Adicionar > Adicione uma foto da prancheta".
O8. Na tela do "Animação Gif", vamos fazer os ajustes finais... Você verá um painel na parte superior da tela com a miniatura das imagens, selecione as 5 primeiras miniaturas, clique com o botão direito do mouse sobre elas, vá em "Alterar tempo de visão", coloque o tempo de exibição em 10 e dê "OK". Agora clique com o botão direito do mouse na última miniatura, vá em "Alterar tempo de visão", coloque o tempo de exibição em 300 e dê "OK".
Para tudo sair certo, você deve usar o efeito de transição, é só ir em "Mudar efeito > Efeito de transição" e deixar marcada a opção "Papel Completo", ou "Imagem Completa".
O9. Pronto, agora é só salvar!
RESULTADO:
× Masks de Raio. Clique aqui para baixá-las. {Créditos: Nathalia Matos}
DEZIPE O PACOTE COM OS MATERIAIS ANTES DE INICIAR A MONTAGEM.
O1. Abra o PhotoScape, clique em "Editor" e permaneça na ala "Início".O2. Abra uma foto e clique em:
× Redimensionar > Reduza o mais longo comprimento : 400 px {Caso esta opção esteja ativa}
× Filtro > Desfoque Inteligente (Apaga Visual) > 2.5
× Afina > 5
× Filtro > Redução de Ruído (Apaga Visual) > Médio
× Brilho, cor > Balanço de Cor. Ajuste assim:

× Filtro > Efeito Filme > Cinema - Baixo
× Filtro > Estilo Atenuar. Clique em "Padrão" e dê "OK".
O3. Mude para a ala "Objeto", clique em "Fotografia > Foto...", vá até a pasta onde você colocou as masks de raio, selecione a primeira delas e dê "OK".
Você verá uma janela chamada "Foto", nessa janela, clique no botão "Redimensionar". Na janela "Redimensionar", digite o valor 300 na largura e dê "OK". Você estará novamente na janela "Foto", ponha o "Anchor" em "Para Esquerda" e dê "OK".
O4. Tecle "Ctrl+C" para copiar sua foto para o clipboard e mude para a ala superior "Animação Gif". Vá em "Adicionar > Adicione uma foto da prancheta" e volte para a ala superior "Editor".
O5. Delete a mask clicancando no símbolo "x" que está do lado direto dela. clique em "Fotografia > Foto...", vá até a pasta onde você colocou as masks de raio, selecione a segunda delas e dê "OK". Você verá uma janela chamada "Foto", nessa janela, clique no botão "Redimensionar". Na janela "Redimensionar", digite o valor 300 na largura e dê "OK". Você estará novamente na janela "Foto", ponha o "Anchor" em "Para Esquerda" e dê "OK". Tecle "Ctrl+C" para copiar sua foto para o clipboard e mude para a ala superior "Animação Gif". Vá em "Adicionar > Adicione uma foto da prancheta" e volte para a ala superior "Editor".
O6. Repita o processo acima {O5}, até usar as 5 mask.
O7. Após ter feito todo o processo, fique na tela "Editor", delete a mask, no caso esta foi a última mask que você usou. Vá para a ala "Início" e clique em "Brilho, cor > Escurecer > Alto". Tecle "Ctrl+C" para copiar sua foto para o clipboard, mude para a ala superior "Animação Gif" e vá em "Adicionar > Adicione uma foto da prancheta".
O8. Na tela do "Animação Gif", vamos fazer os ajustes finais... Você verá um painel na parte superior da tela com a miniatura das imagens, selecione as 5 primeiras miniaturas, clique com o botão direito do mouse sobre elas, vá em "Alterar tempo de visão", coloque o tempo de exibição em 10 e dê "OK". Agora clique com o botão direito do mouse na última miniatura, vá em "Alterar tempo de visão", coloque o tempo de exibição em 300 e dê "OK".
Para tudo sair certo, você deve usar o efeito de transição, é só ir em "Mudar efeito > Efeito de transição" e deixar marcada a opção "Papel Completo", ou "Imagem Completa".
O9. Pronto, agora é só salvar!
RESULTADO:
Colocando Brilhos nas Imagens
Neste tutorial, vamos aprender a colocar estes quatro tipos de brilhos abaixo:




MATERIAL:
× Mask de Brilhos. Para baixar, clique na que desejar: Sparkle,Constelation, Fritillary ou Grain. {Créditos: Nathalia Matos}
O1. Abra o PhotoScape, clique em "Editor" e abra uma foto.
O2. Caso a sua foto tenha mais de 600 pixéis na largura ou na altura, clique em "Redimensionar > Reduza o mais longo comprimento : 600 px". Vamos trabalhar com GIF animado, então a imagem não pode ser muito grande para o GIF não ficar pesado e demorar para carregar quando for colocado em uma página web. Essa parte é muito importante, se você não reduzir o tamanho da imagem caso ela seja grande, a maks não causará efeito algúm.
O3. Mude para a ala "Objeto", clique em "Fotografia > Foto", vá até a pasta onde você salvou a mask, selecione-a e dê "OK". A mask é branca, por isso você não conseguirá visualizá-la na hora de baixar, nem na hora de aplicar, você só poderá indentificá-la pelo nome.
O4. Você verá uma janela chamada "Foto", nessa janela, clique no botão "Redimensionar". Na janela "Redimensionar", digite o valor 1024 na largura e dê "OK". Você estará novamente na janela "Foto", ponha o "Anchor" em "Para Esquerda" e dê "OK".
O5. Tecle "Ctrl+C" para copiar sua foto para o clipboard e mude para a ala superior "Animação Gif". Vá em "Adicionar > Adicione uma foto da prancheta" e volte para a ala superior "Editor".
O6. Dê um duplo clique sobre a textura. Na janela "Foto", ponha o"Anchor" em "Para Direita" e dê "OK". Tecle "Ctrl+C" e mude para a ala superior "Animação Gif". Vá em "Adicionar > Adicione uma foto da prancheta".
O7. Volte para a ala superior "Editor" e repita o processo acima {O6}, colocando o "Anchor" respectivamente em: "Botão Esquerdo", "Botão Direito" e "Centro".
O8. Na tela do "Animação Gif", vamos fazer os ajustes finais. Clique em "Alterar Tempo", e digite o valor que quiser em "Tempo de exibição", note que 10 equivale a 1 segundo, 50 equivale a 5 segundos, 1000 equivale a 10 segundos, e assim sucessivamente. Eu recomendo que coloque o tempo de exibição entre 5 e 30, o tempo que eu utilizei foi 10.
Clique na caixinha abaixo do nome "Canvas" e coloque-a em "Tamanho da primeira foto". Veja como ficou o meu painel configurado:
 Você deve usar o efeito de transição, é só ir em "Mudar efeito > Efeito de transição".
Você deve usar o efeito de transição, é só ir em "Mudar efeito > Efeito de transição".
O9. Salve e pronto.
MEU RESULTADO:




MATERIAL:
× Mask de Brilhos. Para baixar, clique na que desejar: Sparkle,Constelation, Fritillary ou Grain. {Créditos: Nathalia Matos}
O1. Abra o PhotoScape, clique em "Editor" e abra uma foto.
O2. Caso a sua foto tenha mais de 600 pixéis na largura ou na altura, clique em "Redimensionar > Reduza o mais longo comprimento : 600 px". Vamos trabalhar com GIF animado, então a imagem não pode ser muito grande para o GIF não ficar pesado e demorar para carregar quando for colocado em uma página web. Essa parte é muito importante, se você não reduzir o tamanho da imagem caso ela seja grande, a maks não causará efeito algúm.
O3. Mude para a ala "Objeto", clique em "Fotografia > Foto", vá até a pasta onde você salvou a mask, selecione-a e dê "OK". A mask é branca, por isso você não conseguirá visualizá-la na hora de baixar, nem na hora de aplicar, você só poderá indentificá-la pelo nome.
O4. Você verá uma janela chamada "Foto", nessa janela, clique no botão "Redimensionar". Na janela "Redimensionar", digite o valor 1024 na largura e dê "OK". Você estará novamente na janela "Foto", ponha o "Anchor" em "Para Esquerda" e dê "OK".
O5. Tecle "Ctrl+C" para copiar sua foto para o clipboard e mude para a ala superior "Animação Gif". Vá em "Adicionar > Adicione uma foto da prancheta" e volte para a ala superior "Editor".
O6. Dê um duplo clique sobre a textura. Na janela "Foto", ponha o"Anchor" em "Para Direita" e dê "OK". Tecle "Ctrl+C" e mude para a ala superior "Animação Gif". Vá em "Adicionar > Adicione uma foto da prancheta".
O7. Volte para a ala superior "Editor" e repita o processo acima {O6}, colocando o "Anchor" respectivamente em: "Botão Esquerdo", "Botão Direito" e "Centro".
O8. Na tela do "Animação Gif", vamos fazer os ajustes finais. Clique em "Alterar Tempo", e digite o valor que quiser em "Tempo de exibição", note que 10 equivale a 1 segundo, 50 equivale a 5 segundos, 1000 equivale a 10 segundos, e assim sucessivamente. Eu recomendo que coloque o tempo de exibição entre 5 e 30, o tempo que eu utilizei foi 10.
Clique na caixinha abaixo do nome "Canvas" e coloque-a em "Tamanho da primeira foto". Veja como ficou o meu painel configurado:

O9. Salve e pronto.
MEU RESULTADO:

Lady Snow - GIF
MATERIAL:
× Textura de Neve. Clique aqui para baixá-la.
O1. Abra o PhotoScape, clique em "Editor" e permaneça na ala "Início".
O2. Abra uma foto e clique em:
× Filtro > Desfoque Inteligente (Apaga Visual) > 4.5
× Afina > 10
× Filtro > Redução de Ruído (Apaga Visual) > Médio
× Filtro > Estilo Atenuar. Ajuste assim como no print:
 Após ajustar dê "OK".
Após ajustar dê "OK".
× Auto Contraste > Intermediário (Padrão)
× Filtro > Efeito Filme > Velvia - Baixo
× Filtro > Efeito Filme > Provia - Baixo
× Brilho, cor > Brilho > Médio (Tom Cinza)
× Brilho, cor > Melhora o Contraste > Médio
× Avivar > Baixo
× Contra a Luz > (+/-) 50% (Padrão)
× Filtro > Vinheta > Vinheta. Ajuste assim:
Após ajustar dê "OK".
O3. Mude para a ala "Objeto", vá em "Fotografia > Foto" e abra a textura que lhe foi passada no início do tutorial.
O4. Na janela "Foto" que abrirá automaticante, ponha a "Opacidade" em 64 e clique em "Redimensionar". Na janela "Redimensionar", digite o valor 1024 na largura e dê "OK". Você estará novamente na janela "Foto", ponha o "Anchor" em "Abaixo" e dê "OK".
O5. Tecle "Ctrl+C" para copiar sua foto para o clipboard e mude para a ala superior "Animação Gif". Vá em "Adicionar > Adicione uma foto da prancheta" e volte para a ala superior "Editor".
O6. Dê um duplo clique sobre a textura. Na janela "Foto", ponha o "Anchor" em "Centro" e dê "OK". Tecle "Ctrl+C" e mude para a ala superior "Animação Gif". Vá em "Adicionar > Adicione uma foto da prancheta".
O7. Volte para a ala superior "Editor" e repita o processo acima {O6}, colocando o "Anchor" em "Acima".
O8. Na tela do "Animação Gif", vamos fazer os ajustes finais. Clique em "Alterar Tempo", coloque o "Tempo de Exibição" em 40 e dê "OK". Clique na caixinha abaixo do nome "Canvas", coloque-a em "Defina o tamanho" e digite 150 na largura e na altura. Marque a opção "Papel Completo", e ponha o "Alinhar Foto" em "Centro". Veja como ficará o painel configurado:

RESULTADO:
× Textura de Neve. Clique aqui para baixá-la.
O1. Abra o PhotoScape, clique em "Editor" e permaneça na ala "Início".
O2. Abra uma foto e clique em:
× Filtro > Desfoque Inteligente (Apaga Visual) > 4.5
× Afina > 10
× Filtro > Redução de Ruído (Apaga Visual) > Médio
× Filtro > Estilo Atenuar. Ajuste assim como no print:

× Auto Contraste > Intermediário (Padrão)
× Filtro > Efeito Filme > Velvia - Baixo
× Filtro > Efeito Filme > Provia - Baixo
× Brilho, cor > Brilho > Médio (Tom Cinza)
× Brilho, cor > Melhora o Contraste > Médio
× Avivar > Baixo
× Contra a Luz > (+/-) 50% (Padrão)
× Filtro > Vinheta > Vinheta. Ajuste assim:
Após ajustar dê "OK".
O3. Mude para a ala "Objeto", vá em "Fotografia > Foto" e abra a textura que lhe foi passada no início do tutorial.
O4. Na janela "Foto" que abrirá automaticante, ponha a "Opacidade" em 64 e clique em "Redimensionar". Na janela "Redimensionar", digite o valor 1024 na largura e dê "OK". Você estará novamente na janela "Foto", ponha o "Anchor" em "Abaixo" e dê "OK".
O5. Tecle "Ctrl+C" para copiar sua foto para o clipboard e mude para a ala superior "Animação Gif". Vá em "Adicionar > Adicione uma foto da prancheta" e volte para a ala superior "Editor".
O6. Dê um duplo clique sobre a textura. Na janela "Foto", ponha o "Anchor" em "Centro" e dê "OK". Tecle "Ctrl+C" e mude para a ala superior "Animação Gif". Vá em "Adicionar > Adicione uma foto da prancheta".
O7. Volte para a ala superior "Editor" e repita o processo acima {O6}, colocando o "Anchor" em "Acima".
O8. Na tela do "Animação Gif", vamos fazer os ajustes finais. Clique em "Alterar Tempo", coloque o "Tempo de Exibição" em 40 e dê "OK". Clique na caixinha abaixo do nome "Canvas", coloque-a em "Defina o tamanho" e digite 150 na largura e na altura. Marque a opção "Papel Completo", e ponha o "Alinhar Foto" em "Centro". Veja como ficará o painel configurado:

E você deve usar o efeito de transição, é só ir em "Mudar efeito > Efeito de transição".
O9. Salve e pronto.RESULTADO:

Nemo - GIF
O1. Abra o seu PhotoScape, clique em "Editor" e permaneça na ala "Início".
O2. Abra uma foto, clique em:
× Redimensionar > Ajustar Largura > Digite 200
× Brilho, cor > Brilho > Médio
× Brilho, cor > Melhora o Contraste > Alto
O3. Mude para a ala "Cortar", clique em "Recortar Livre" e mude para "1:1". Agora faça uma seleção na área que desejar da imagem, ocupado toda a horizontal. Veja o print:
Logo após, clique em "Cortar".
O4. Salve a imagem no formato PNG, com o nome "passo1".
O5. Volte a ala "Início" e clique em:
× Brilho, cor > Inverter a preto e branco
× Brilho, cor > Escala Cinza
O6. Salve a imagem no formato PNG, com o nome "passo2", na mesma pasta onde você salvou a primeira imagem.
O7. Clique em "Desfazer" e salve a imagem no formato PNG, com o nome "passo3", na mesma pasta onde você salvou a primeira e a segunda imagem.
O8. Mude para a ala superior "Animação Gif", clique em "Adicionar > Adicione uma foto", vá até a pasta onde estão as imagens que você criou, selecione a primeira e a segunda e dê "OK". Vá novamente em "Adicionar > Adicione uma foto", selecione a primeira e a última imagem e dê "OK".
O8. No painel onde estão as miniaturas das imagens, selecione as 3 últimas, veja o print abaixo:
Clique nelas com o botão direito do mouse e vá em "Alterar tempo de visão", coloque o "Tempo de exibição" em 10 e dê "OK".
O9. Clique com botão direito do mouse na primeira miniatura, vá em "Alterar tempo de visão", coloque o "Tempo de exibição" em 150 e dê "OK".
1O. Para tudo sair certo, as configurações devem estar ajustadas da seguinte forma:
E você deve usar o efeito de transição, é só ir em "Mudar efeito > Efeito de transição".
11. Salve e pronto.
RESULTADO:
O2. Abra uma foto, clique em:
× Redimensionar > Ajustar Largura > Digite 200
× Brilho, cor > Brilho > Médio
× Brilho, cor > Melhora o Contraste > Alto
O3. Mude para a ala "Cortar", clique em "Recortar Livre" e mude para "1:1". Agora faça uma seleção na área que desejar da imagem, ocupado toda a horizontal. Veja o print:
Logo após, clique em "Cortar".
O4. Salve a imagem no formato PNG, com o nome "passo1".
O5. Volte a ala "Início" e clique em:
× Brilho, cor > Inverter a preto e branco
× Brilho, cor > Escala Cinza
O6. Salve a imagem no formato PNG, com o nome "passo2", na mesma pasta onde você salvou a primeira imagem.
O7. Clique em "Desfazer" e salve a imagem no formato PNG, com o nome "passo3", na mesma pasta onde você salvou a primeira e a segunda imagem.
O8. Mude para a ala superior "Animação Gif", clique em "Adicionar > Adicione uma foto", vá até a pasta onde estão as imagens que você criou, selecione a primeira e a segunda e dê "OK". Vá novamente em "Adicionar > Adicione uma foto", selecione a primeira e a última imagem e dê "OK".
O8. No painel onde estão as miniaturas das imagens, selecione as 3 últimas, veja o print abaixo:
Clique nelas com o botão direito do mouse e vá em "Alterar tempo de visão", coloque o "Tempo de exibição" em 10 e dê "OK".
O9. Clique com botão direito do mouse na primeira miniatura, vá em "Alterar tempo de visão", coloque o "Tempo de exibição" em 150 e dê "OK".
1O. Para tudo sair certo, as configurações devem estar ajustadas da seguinte forma:
E você deve usar o efeito de transição, é só ir em "Mudar efeito > Efeito de transição".
11. Salve e pronto.
RESULTADO:
GIF Animado
O que é GIF animado:
GIF animado é o termo dado às animações formadas por várias imagens GIF unidas numa só. No PhotoScape, podemos criar um GIF animado atrávez da tela "Animação Gif". Vamos aprender a usá-la:
× Para adiconar uma imagem clique em "Adicionar > Adicione uma foto" ou tecle "Insert". Para adicionar várias imagens de uma só vez, mantenha pressionada a tecla "Ctrl" enquanto você clica nas imagens que desejar. Em seguida dê "OK".
× Você verá um painel na parte superior da tela com a miniatura das imagens que você abriu, lá você pode arrastar as imagens para organizar o ordem em que elas irão aparecer, além mudar o efeito e o tempo da animação individualmente.
× Agora clique em "Ajustar Tempo", irá aparecer uma janelinha onde você pode alterar o tempo modificando a numeração. Note que 10 equivale a 1 segundo, 50 equivale a 5 segundos, 1000 equivale a 10 segundos, e assim sucessivamente.
× A ferramenta "Mudar Efeito", serve pra você escolher a maneira de como ocorrerá a mudança de uma foto para outra, teste todos os efeitos de transições e veja o resultado obtido.
× Para aumentar ou diminuir o tamanho do seu GIF, use a ferramenta "Reajustar Proporção", além de ser a mais simples é a melhor, pois ela não distorcer as proporções imagens, e você só precisa arrastar a setinha atá obter o tamanho desejado. Note que quando você move a setinha o novo tamanho de seu GIF aparece ao lado do nome "Canvas".
× Você pode clicar no botão "Prévia no navegador web" se desejar ver como sua imagem ficará na internet.
× Para salvar seu GIF, clique em "Salvar" ou tecle "Ctrl+S".
MEU RESULTADO:
Como funciona:
× Para chegar até a tela "Animação Gif", abra seu PhotoScape e clique em "Animação Gif".× Para adiconar uma imagem clique em "Adicionar > Adicione uma foto" ou tecle "Insert". Para adicionar várias imagens de uma só vez, mantenha pressionada a tecla "Ctrl" enquanto você clica nas imagens que desejar. Em seguida dê "OK".
× Você verá um painel na parte superior da tela com a miniatura das imagens que você abriu, lá você pode arrastar as imagens para organizar o ordem em que elas irão aparecer, além mudar o efeito e o tempo da animação individualmente.
× Agora clique em "Ajustar Tempo", irá aparecer uma janelinha onde você pode alterar o tempo modificando a numeração. Note que 10 equivale a 1 segundo, 50 equivale a 5 segundos, 1000 equivale a 10 segundos, e assim sucessivamente.
× A ferramenta "Mudar Efeito", serve pra você escolher a maneira de como ocorrerá a mudança de uma foto para outra, teste todos os efeitos de transições e veja o resultado obtido.
× Para aumentar ou diminuir o tamanho do seu GIF, use a ferramenta "Reajustar Proporção", além de ser a mais simples é a melhor, pois ela não distorcer as proporções imagens, e você só precisa arrastar a setinha atá obter o tamanho desejado. Note que quando você move a setinha o novo tamanho de seu GIF aparece ao lado do nome "Canvas".
× Você pode clicar no botão "Prévia no navegador web" se desejar ver como sua imagem ficará na internet.
× Para salvar seu GIF, clique em "Salvar" ou tecle "Ctrl+S".
MEU RESULTADO:
Alguma dicas:
× É recomendável que você separe as imagens que você irá usar para criar o GIF, coloque-as em uma pasta reservada, isso facilitará muito seu trabalho.
× É muito importante que as imagens tenham o mesmo tamanho uma das outras. Por exemplo, se a primeira imagem que você irá usar tem 400 de altura e 300 de largura, a segunda e as demais devem ter exatamente este mesmo tamanho, do contrário, as imagens do seu GIF podem ficar com os pixéis esticados ou com pedaço coloridos.
× É muito importante que as imagens tenham o mesmo tamanho uma das outras. Por exemplo, se a primeira imagem que você irá usar tem 400 de altura e 300 de largura, a segunda e as demais devem ter exatamente este mesmo tamanho, do contrário, as imagens do seu GIF podem ficar com os pixéis esticados ou com pedaço coloridos.























